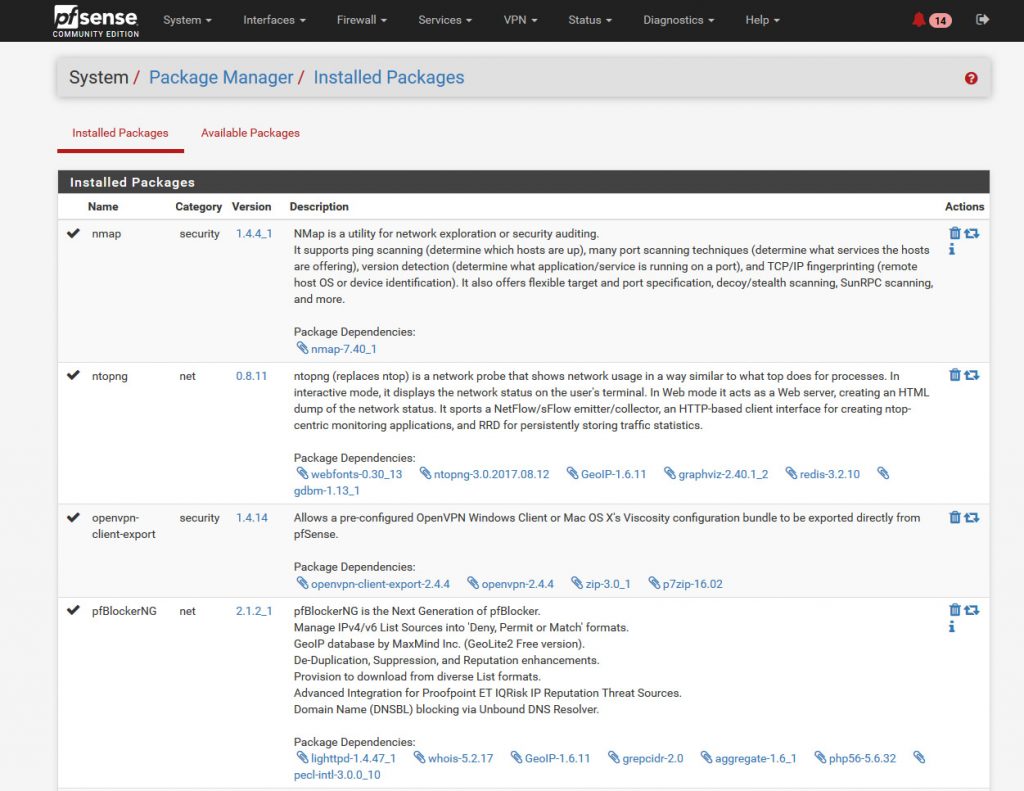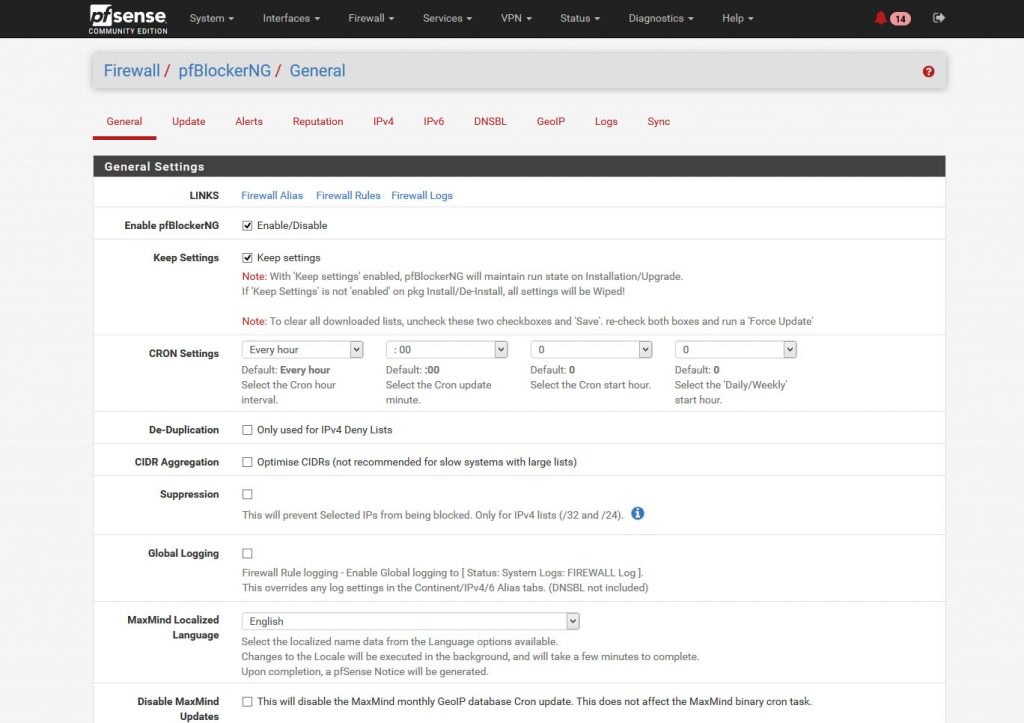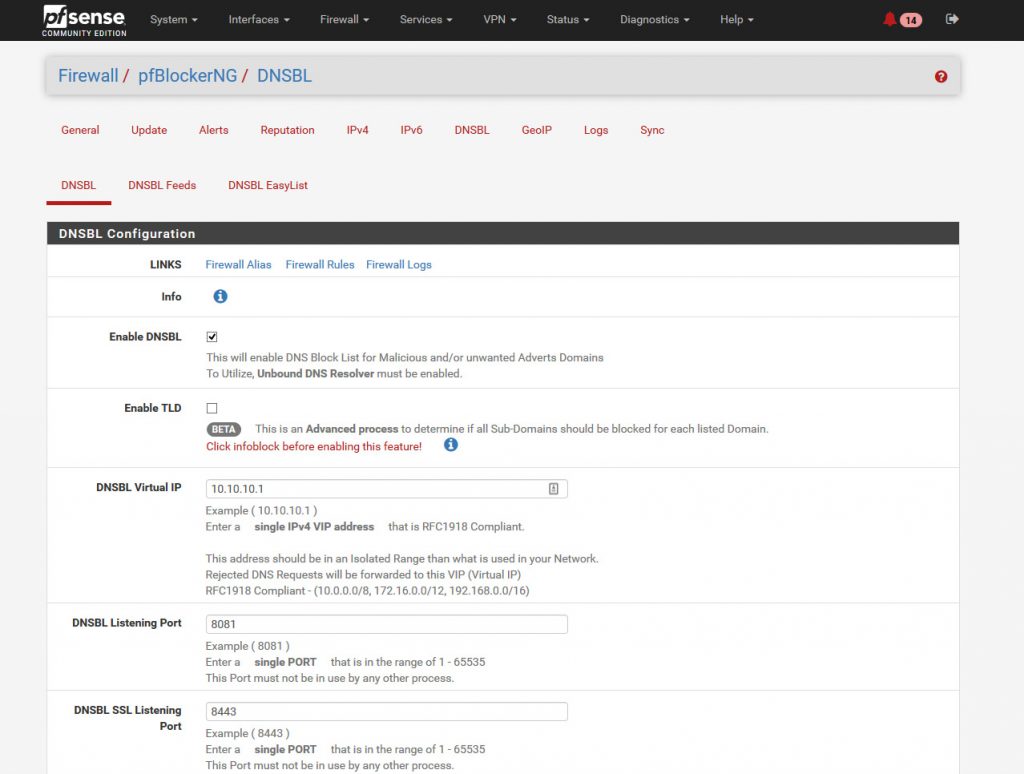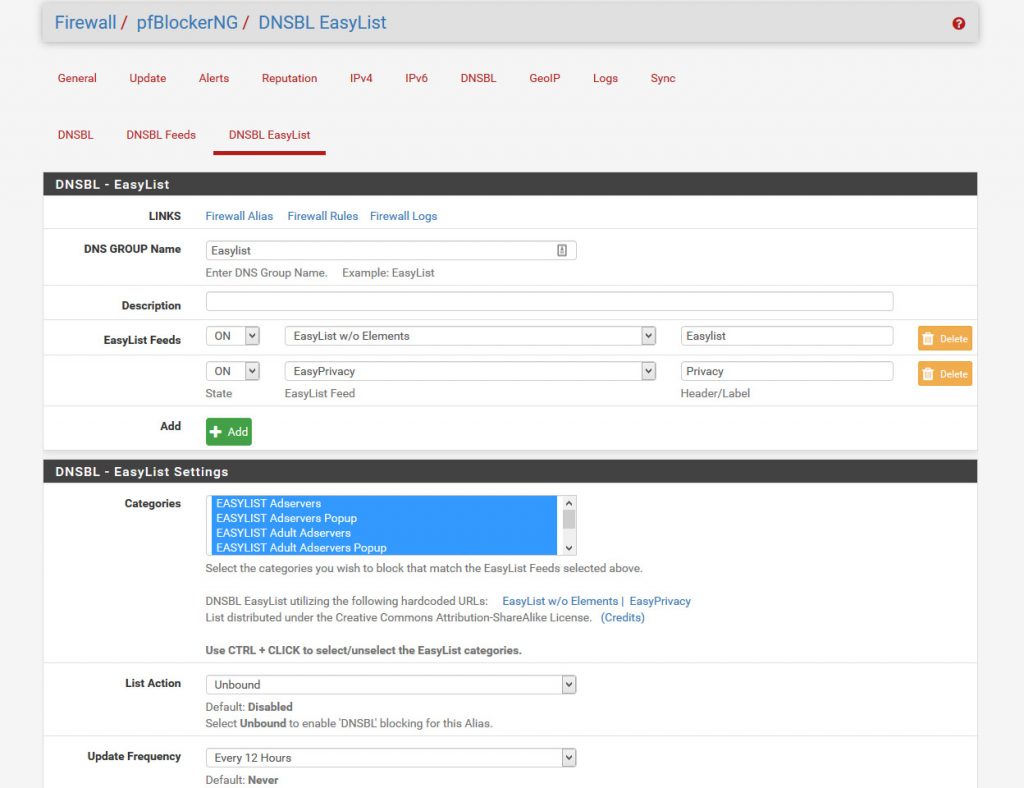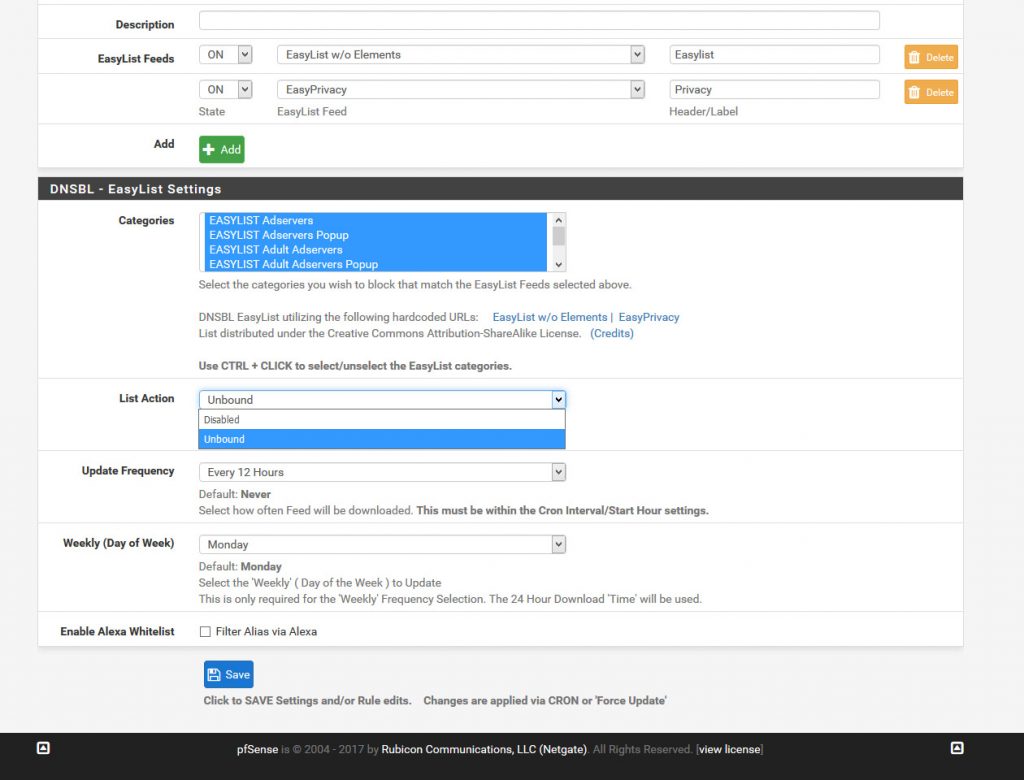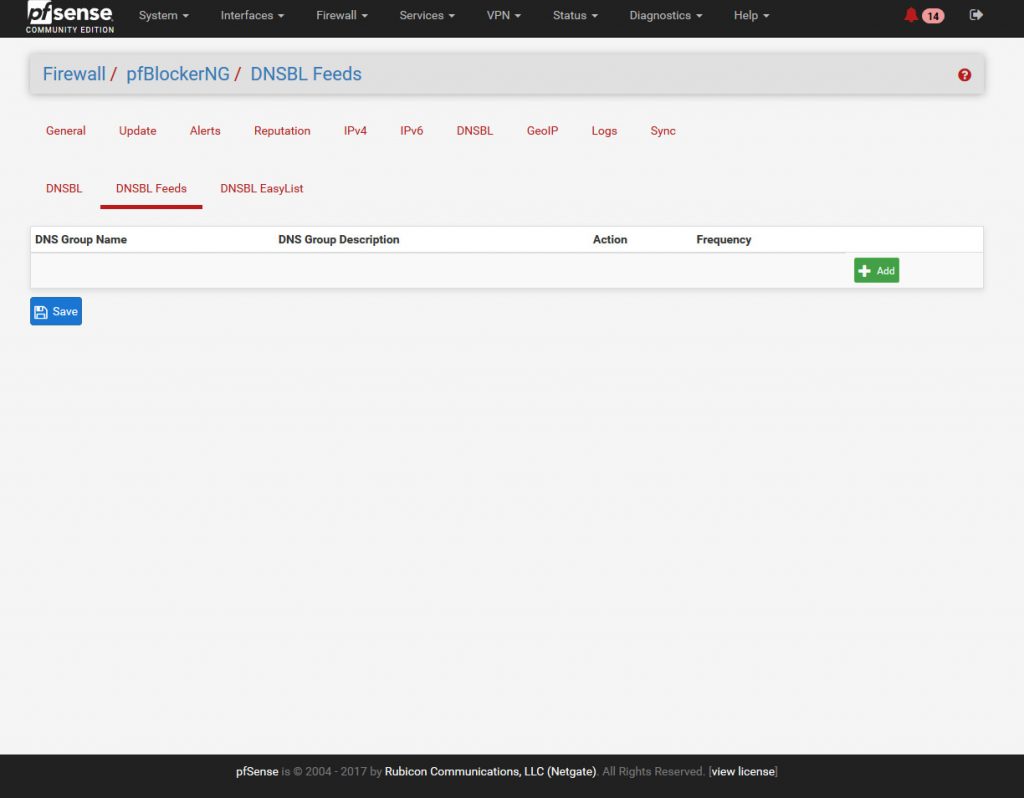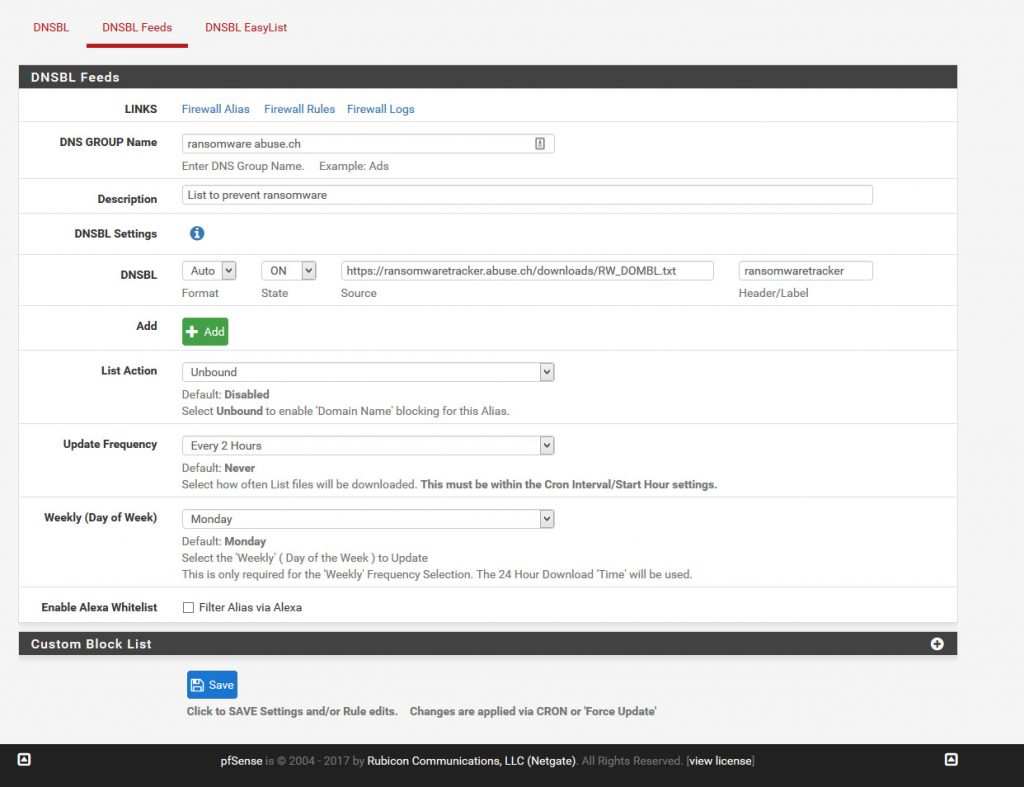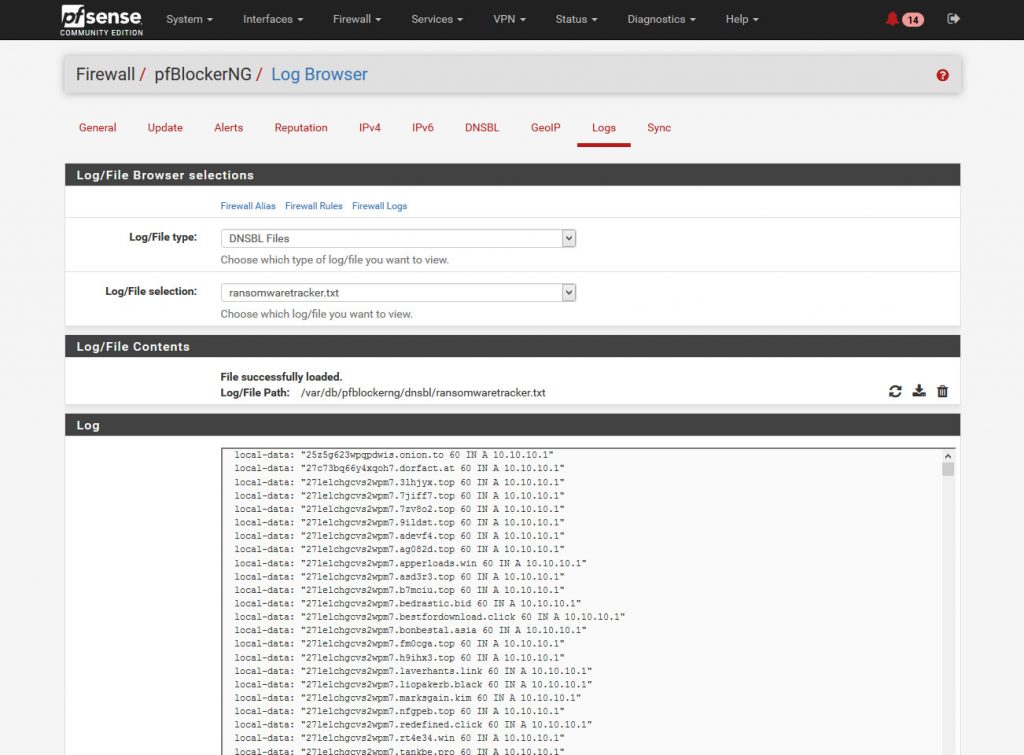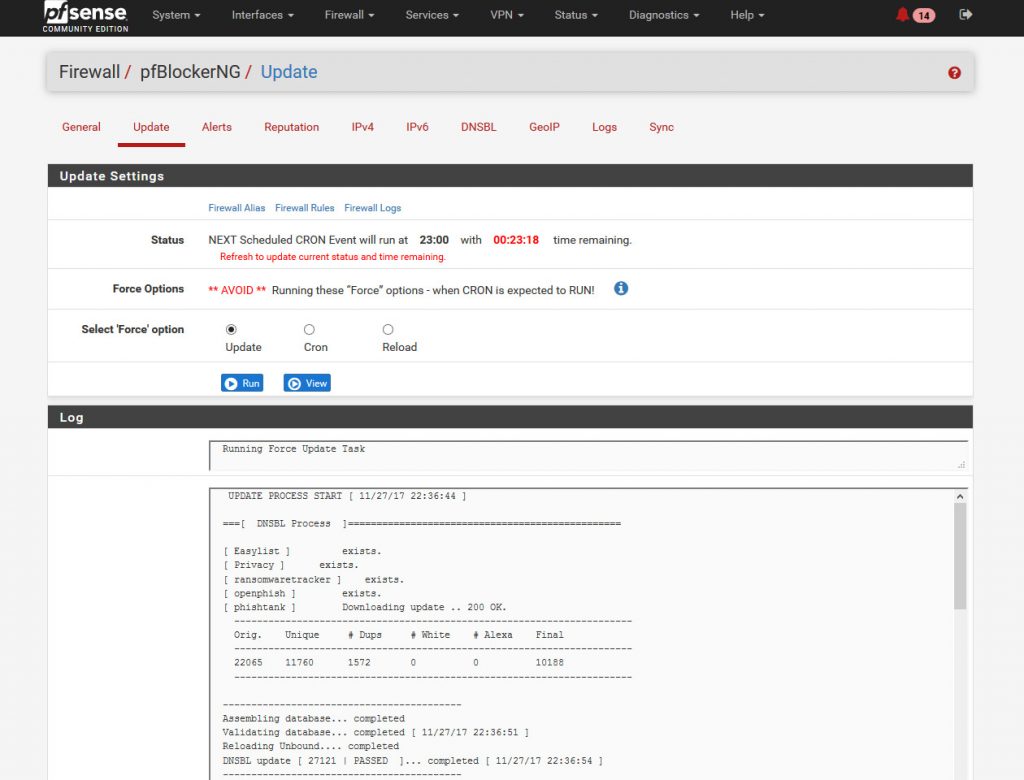O Docker é uma das ferramentas mais utilizadas para a criação e gestão de contêineres, permitindo que aplicativos sejam executados de maneira isolada e eficiente. Para quem está começando ou quer relembrar comandos essenciais, aqui está um guia com os principais comandos do Docker e suas funções.
1. Gerenciamento de Contêineres
- docker run – Executa um comando em um novo contêiner.
- docker ps – Lista todos os contêineres em execução.
- docker start – Inicia um contêiner que está parado.
- docker stop – Para um contêiner em execução.
- docker restart – Reinicia um contêiner.
- docker rm – Remove um ou mais contêineres.
- docker kill – Encerra forçadamente um contêiner.
- docker pause – Pausa um contêiner em execução.
- docker unpause – Retoma um contêiner pausado.
- docker attach – Conecta-se a um contêiner em execução.
- docker exec – Executa um comando dentro de um contêiner sem precisar conectá-lo ao terminal.
- docker logs – Exibe os logs de um contêiner.
- docker top – Exibe os processos em execução dentro de um contêiner.
- docker stats – Mostra estatísticas de uso de CPU, memória e rede do contêiner.
- docker inspect – Exibe todas as configurações de um contêiner em formato JSON.
2. Gerenciamento de Imagens
- docker images – Lista as imagens disponíveis no host.
- docker pull – Faz o download de uma imagem do Docker Hub.
- docker push – Envia uma imagem para um repositório.
- docker build – Cria uma imagem a partir de um arquivo Dockerfile.
- docker commit – Cria uma nova imagem a partir de um contêiner em execução.
- docker save – Salva uma imagem em um arquivo .tar.
- docker load – Carrega uma imagem a partir de um arquivo .tar.
- docker rmi – Remove uma ou mais imagens.
- docker history – Exibe o histórico de comandos usados para criar uma imagem.
- docker tag – Adiciona uma tag a uma imagem.
- docker import – Importa uma imagem de um arquivo .tar.
3. Gerenciamento de Volumes e Arquivos
- docker volume – Gerencia volumes no Docker.
- docker cp – Copia arquivos ou diretórios entre o host e o contêiner.
- docker export – Exporta o sistema de arquivos de um contêiner para um arquivo .tar.
4. Rede e Conectividade
- docker network – Gerencia redes do Docker.
- docker port – Lista as portas mapeadas de um contêiner.
5. Gerenciamento de Serviços e Clusterização
- docker swarm – Gerencia clusters de contêineres Docker.
- docker service – Gerencia serviços no Docker Swarm.
- docker node – Gerencia nós em um cluster Docker Swarm.
6. Outras Operações
- docker info – Exibe informações detalhadas sobre o host Docker.
- docker version – Exibe as versões da API, Cliente e Servidor do Docker.
- docker update – Atualiza as configurações de um ou mais contêineres.
- docker events – Mostra eventos do Docker em tempo real.
- docker search – Pesquisa por imagens no Docker Hub.
- docker login – Faz login em um repositório de imagens.
- docker logout – Faz logout de um repositório de imagens.
- docker wait – Aguarda a finalização de um contêiner antes de prosseguir.
Conclusão
Dominar esses comandos do Docker é essencial para quem deseja trabalhar com contêineres de maneira eficiente. Se você está começando, experimente cada um deles para entender como funcionam na prática. Para usuários avançados, revisar esses comandos pode ajudar a otimizar fluxos de trabalho e automatizar tarefas no ambiente de desenvolvimento e produção.