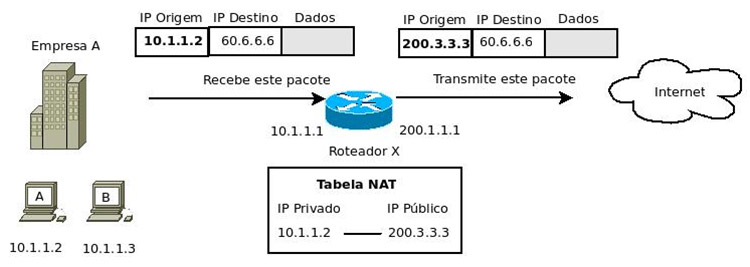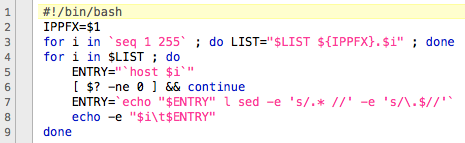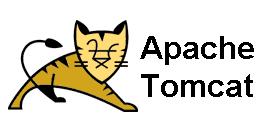- Pare a máquina virtual..
- Verifique se tem Snapshot, caso não tenha vá para o passo 5
- Botão direito do mouse -> Snapshot -> Snapshot Manager…
- Pressione o botão “Delete All” e depois em “Close”
- Botão direito do mouse sobre a VM -> Edit Settings
- Selecione “Hard Disk 1”, no caso o seu virtual disk
- Vá em “Disk Provision”, “Provisioned size” e digite o tamanho do disco em GB
- Dê “Play” na VM
- Inicie (dê boot) pelo Gparted (baixe aqui)
- Redimensione o disco, usando o espaço adicional
- Reinicie sua máquina, e pronto… já estará com o espaço em disco novo.
- Caso for Windows, expanda o disco pelo próprio windows, no gerenciador de disco do windows.
Simples e Objetivo.
OBS: No site da vmware eles dizem que após fazer snapshot não se pode mais redimensionar o disco, veja a citação: “Warning: In current versions of ESX/ESXi 2.5, 3.x, 4.x, and ESXi 5.x, do not extend a disk that has snapshots.” – http://kb.vmware.com/selfservice/microsites/search.do?language=en_US&cmd=displayKC&externalId=994
Todos os direitos deste tutorial ao colega:
Ciro Júnior
Analista de Tecnologia da Informação – IFTO
Caso queira fazer a mesma coisa com o VirtualBox, veja este tutorial: