Neste tutorial vamos ver como configurar um balanceamento de carga (Load Balancing) entre duas WAN (com Failover) e mais Captive Portal para autenticação sem fio.
Requisitos: pfSense V2 com 4 adaptadores de rede e duas conexões de Internet.
Este é nosso Diagrama de Rede

1.) Configuração as duas WAN em Load Balancing
Configurando as interfaces de rede. Ir para Interfaces > clique em WAN e altere o nome WAN para WAN1, em seguida, defina o endereço IP para 172.16.1.1/24
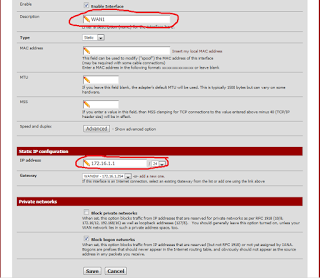
Certifique-se de definir um gateway para esta interface:
Para adicionar um gateway em WAN1, abaixo no endereço IP, há um pequeno
“Adicionar novo” clique nele e defina a sua porta de entrada para 172.16.1.254 que é o endereço IP do seu Modem1
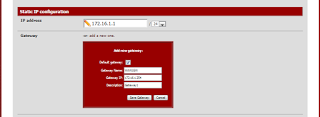
Faça a mesma coisa para WAN2
Defina o endereço IP para 172.16.10.1/24
Gateway 172.16.10.254
Para LAN, defina o endereço IP para 192.168.1.1/24, neste caso não defina qualquer gateway. Certifique-se de desmarcar as “redes privadas de bloco” e “redes bloco Bogon”.
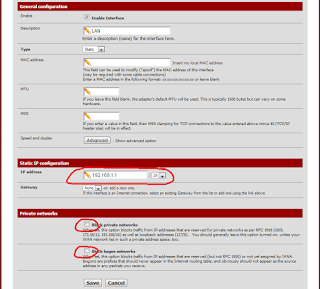
Para a interface sem fio
Defina endereço IP: 192.168.10.1
Também nenhum gateway nesta interface.
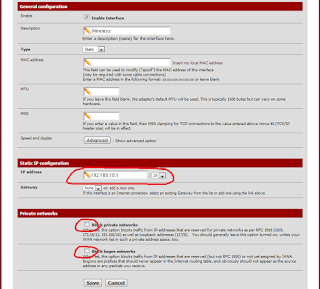
Agora precisamos adicionar dois servidores DNS diferentes, um apontando para WAN1 e outro para WAN2, em nosso exemplo abaixo usamos o DNS do Google (8.8.8.8) para WAN1 e o OpenDNS (208.67.222.222) para WAN2.
Vá para Sistema> Configuração geral
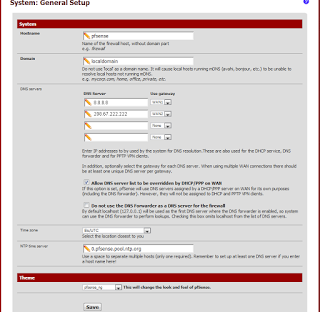
Em seguida, precisamos editar o endereço IP do monitor para cada gateway
Vá para Sistema> Routing
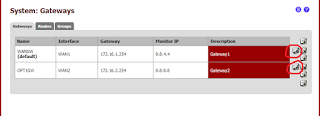
Em WAN1 definir o IP Monitor para o DNS do Google – 8.8.8.8
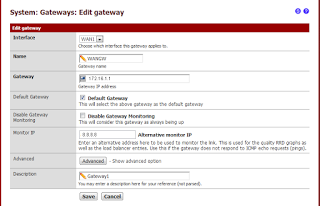
Em WAN2 definir o IP Monitor para OpenDNS – 208.67.222.222

IP Monitor é o servidor “que esteja sempre UP” da internet que permite a resposta de pacote ICMP.
Em seguida é preciso criar um grupo para cada conexão:
Vá para Sistema> Roteamento> Grupos
Clique no botão (+), defina o nome do grupo para “LoadBalance”
Além disso, definir a prioridade da porta de entrada para mesma camada, basta selecionar “Tier1” para cada Gateway, em nível de disparo definir como “perda de pacotes ou alta latência” e você pode definir a descrição que quiser. Pressione Salvar para salvar esta configuração.

Em seguida, precisamos criar um outro grupo chamado “Failover1”, que fará a transição, se WAN1 falhar ele irá automaticamente para WAN2.
Defina o nome do grupo para “Failover1” e também defina a prioridade de passagem para a fase diferente, selecione “Tier1” para Gateway1, e “Tier2” para Gateway2, em nível de disparo definir como “perda de pacotes” e, novamente, você pode definir a descrição que quiser. Pressione Salvar para salvar esta configuração.
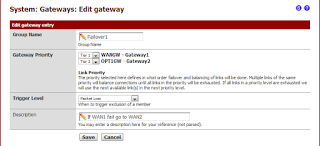
Agora vamos criar outro grupo chamado “Failover2”, neste caso, se WAN2 falhar, então ele irá automaticamente para WAN1, ou seja, inverso do Failover1.
Defina o nome do grupo para “Failover2” também defina a prioridade de passagem para a fase diferente, selecione “Tier2” para Gateway1, e “Tier1” para Gateway2, em nível de disparo definir como “perda de pacotes” e, novamente, você pode definir a descrição que quiser. Pressione Salvar para salvar esta configuração.

A configuração deve ser semelhante a isto:
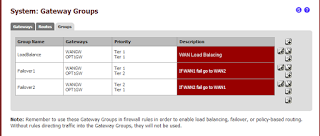
Após fazer toda esta configuração é necessário aplicá-lo para a nossa regra de firewall:
Vá a Firewall> Regras
Selecione a guia LAN, clique no botão (+) para adicionar uma nova regra
Definir Protocolo – Qualquer
Fonte para – LAN de sub-rede
Descrição para – O que você quiser
Deixe as outras configurações padrão
E no “Recursos Avançados” definir o Gateway to – LoadBalance, que é o grupo que acabou de criar.
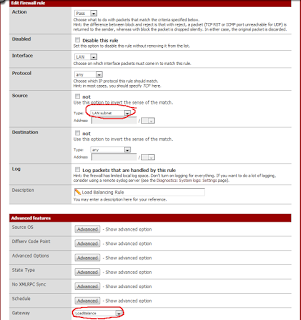
Apenas clique em Salvar para salvar a configuração
Em seguida é preciso criar outra regra para “Failover1” e “Failover2”
Failover1
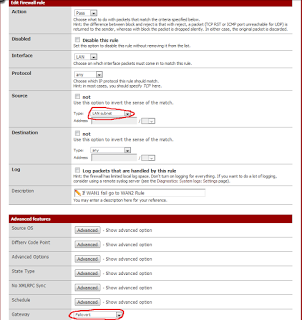
Failover2
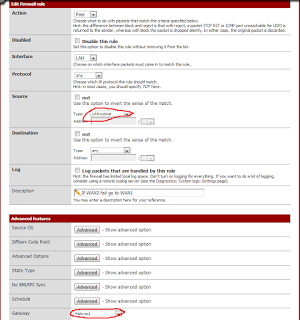
Pronto, esta feito. Para testar o failover desligue o modem1, ele deve redirecionar automaticamente para a sua segunda conexão.
Na regra da conexão sem fio (Wireless) teremos que fazer a mesma configuração.
Regra LoadBalance sem fio
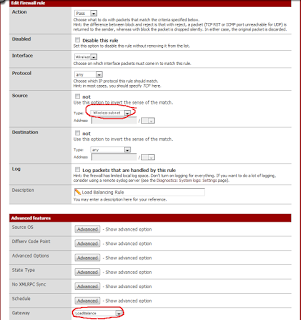
Regra sem fio Failover1
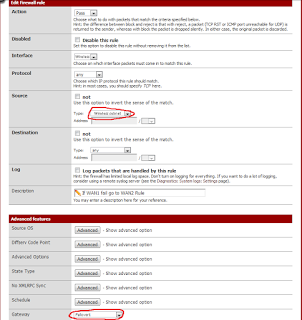
Regra sem fio Failover2
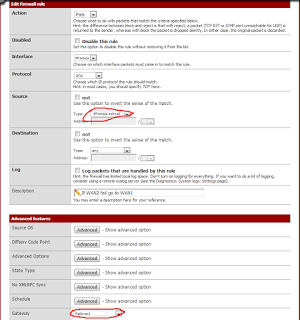
Agora vamos configurar o servidor DHCP para o adaptador LAN sem fio.
Vá para Serviços > servidor DHCP
Clique na aba “LAN”
Defina o intervalo de IP de 192.168.1.101 a 192.168.1.130 este range permiti 30 usuários dhcp em rede LAN.
Intervalo DHCP para LAN
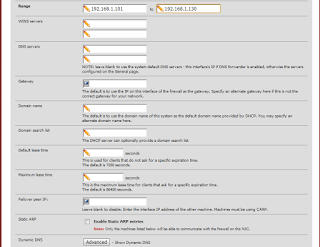
Faça a mesma coisa sobre a aba “Wireless”
Intervalo DHCP para conexões sem fio

Precisamos também de configurar o encaminhador DHCP.
Vá para Serviços > transitário DHCP
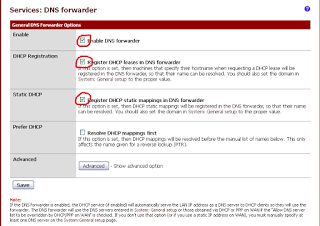
OBS importante: Você precisa desativar o servidor DHCP no seu ponto de acesso sem fio (Roteador Wifi), para que os usuários utilizem o DHCP do pfSense.
2.) Configuração do Captive Portal
Vá para Serviços > Captive Portal
Marque a opção “Ativar Captive Portal”
Interfaces: selecionar Sem fio
Idle Timeout – 10
Excluir “Hard Timeout”
Marque a opção “janela pop-up Sair”
Em autenticação, selecione “User Manager Local / Voucher”
Deixe as outras configurações padrão
Clique em “Salvar” para salvar esta configuração.


Agora o Captive Portal esta configurado, mas ainda não temos usuários, para criar um usuários:
Vá em “Vouchers”, marcar o campo “Ativar Vouchers” Clique em Salvar para salvar a configuração, clique no botão de mais para adicionar um nova rule.
Role # = 1
Minuto por bilhete = 60 por 1 hora
Contagem = 21 to 21 código do voucher, você pode criar quantos voucher quiser, dependendo de quantos códigos você deseja gerar
Comment = 1 Hora voucher Ticket
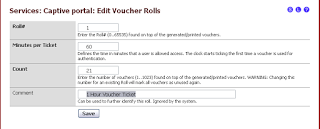
Clique no pequeno ícone azul para baixar o código do voucher

Feito, Divirta-se!
Se você quiser ver mais vídeos sobre pfSense Captive Portal, por favor visite este canal no YouTube:
http://www.youtube.com/channel/UCrLC48qoJygdQOmgzmYVKBg
Jonas, boa noite!
Tenho o pfsene configurado quase igual esse howto. Você consegue bloquear acessos partidos de sistemas IOS? Mesmo com as regras de firewall habilitadas no meu caso, eles não passam pelo captive, assim acessam direto.
Tente essa solução:
http://forums.appleinsider.com/t/153426/ios-6-and-captive-portals