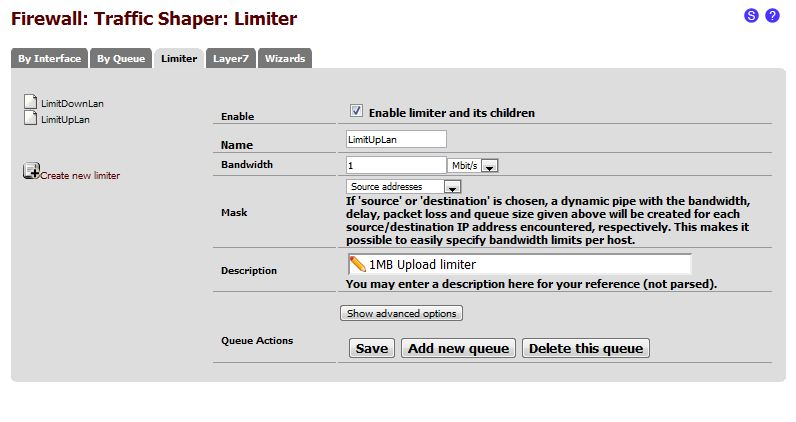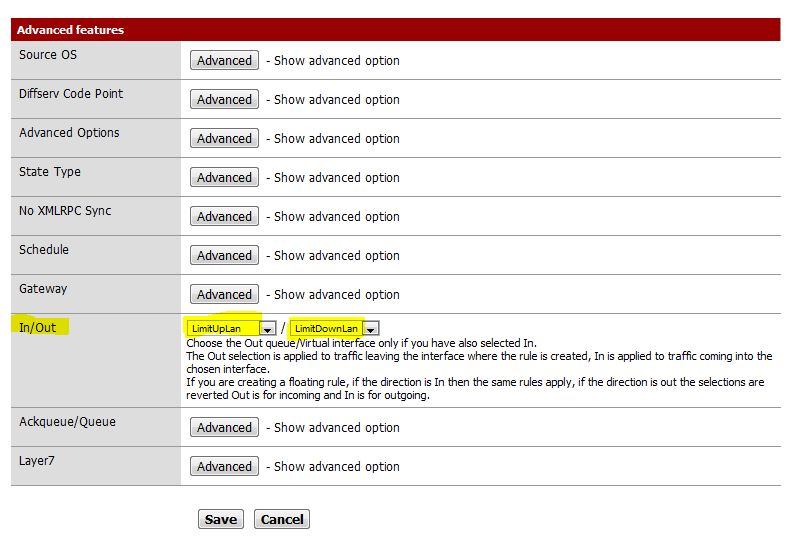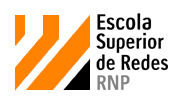Gerenciar sua largura de banda
pfSense é de longe uma das melhores soluções de Gateway, na minha opinião. Neste tutorial você vai ver um recurso muito interessante que faz do pfSense um produto de alto nível, que é o limitador de largura de banda.
Em primeiro lugar vamos fazer um teste de largura de banda para verificar o que estamos recebendo. Eu tenho um serviço de internet a cabo da NetVirtua de 50Mb de Download e 5 Mb de Upload.

A imagem fala por si, estou recebendo 50/5. Agora vamos começar com as nossas limitações, vamos precisar criar um limitador de download e upload para depois aplicar em cada rede local, em seguida será necessário criar uma regra no firewall.
Vamos começar:
Primeiro precisamos encontrar a aba de limitador no pfSense. Este está localizado na guia Firewall -> Traffic Shaper, a terceira aba é o limitador.

Em seguida vamos para selecionar Create new limiter, Vamos chamá-lo LimitUPLan.
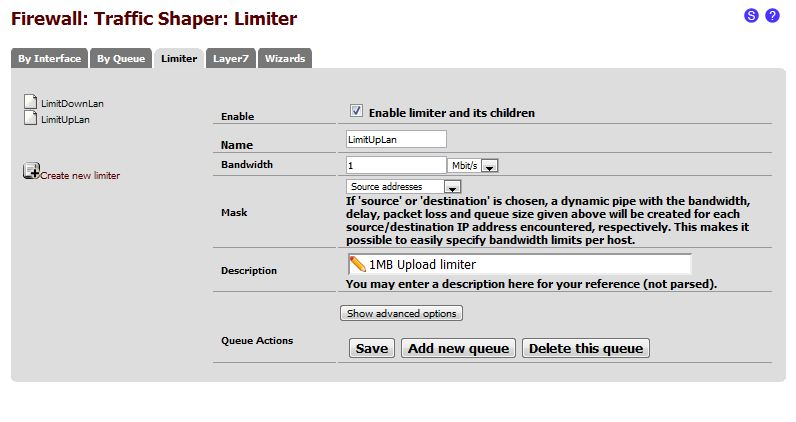
- Clique em Enable
- Defina o nome para LimitUpLan
- Definir largura de banda permitida (Bandwidth allowed (1mb))
- Mask Source Address
- Dê uma descrição
- Salvar
Agora vamos criar um outro limitador, Vamos chamá-lo LimitDownLAN

- Clique em Enable
- Defina o nome para LimitDownLan
- Definir largura de banda permitida (Bandwidth allowed (3Mb))
- Mask Source Addresses
- Adicionar descrição
- Salvar
Agora devemos ter dois limitadores disponíveis para ativar nas regras de firewall. Durante a montagem dos limitadores, configuramos o mascaramento do endereço de origem. Isto diz ao pfSense que ele deve criar uma fila única para cada endereço de origem do lado da LAN. Se deixássemos de marcar esta opção, então teríamos apenas uma fila limitada a 3Mb para todos os usuários da LAN assumindo assim que os 50Mb, deveria torna-se 3Mb. Isso não é o que queremos, queremos limitar cada usuário a 3Mb, para que ninguém possa abusar de toda a banda de 50Mb exclusivamente. Nós poderíamos ter 10 usuários todos com 3Mb streaming cada um, com um total de 30 Mb de Download por segundo e ainda teríamos 20Mb disponíveis.
Agora vamos começar a aplicar as regras em nossa LAN.

Precisamos fazer com que esta regra seja executada antes de outras regras de permissão TCP e / ou UDP. Se colocá-lo abaixo uma regra de permissão, em seguida, essa regra terá precedência sobre a regra aplicam os limites. Neste exemplo eu coloquei a regra como regra # 2 acima da regra que permite que todo o meu tráfego para acesso externo.
Vamos adicionar uma nova regra:

- Action Pass
- Interface LAN
- Protocolo Any
- Source LAN Subnet
- Destination Any
- Descrição
Agora edite a seção avançada: 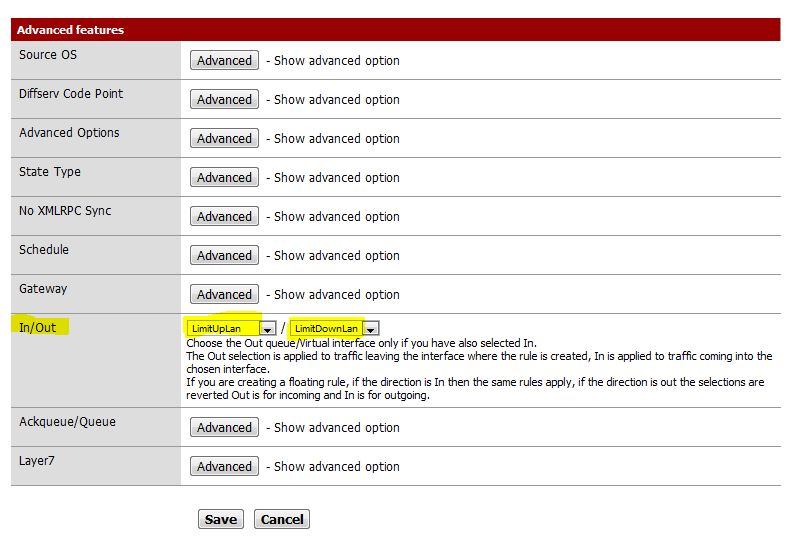
Clique no botão Advanced do recurso In / Out, e selecione as duas filas criadas (In = Uploads) e (Out = Download). Salve e aplique a regra, depois execute o teste de uso da banda novamente.
Bandwidth Agora Limitada 
Este é todo o processo, do início ao fim. Neste ponto, você deve ter um limite de taxa de 3MB (download) e 1MB (upload) por utilizador da LAN.
Vamos limitar alguém hoje?