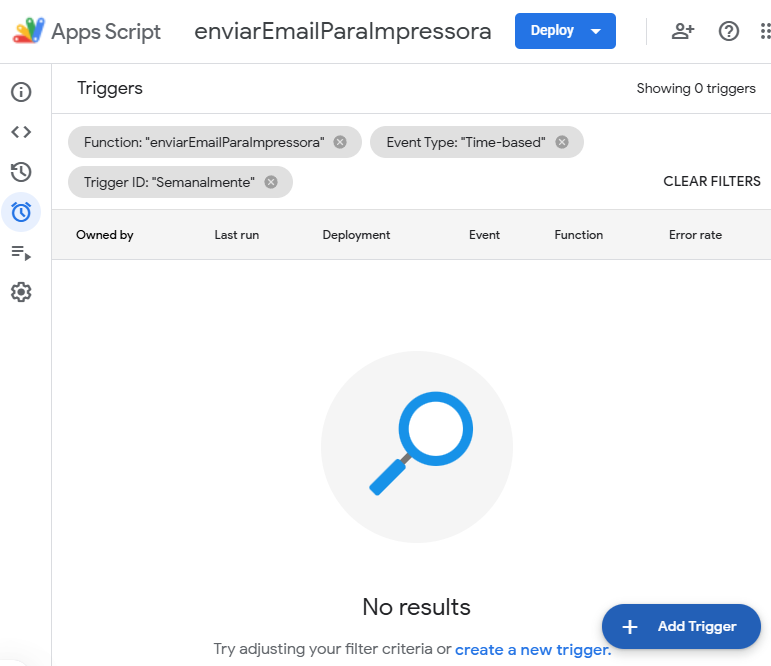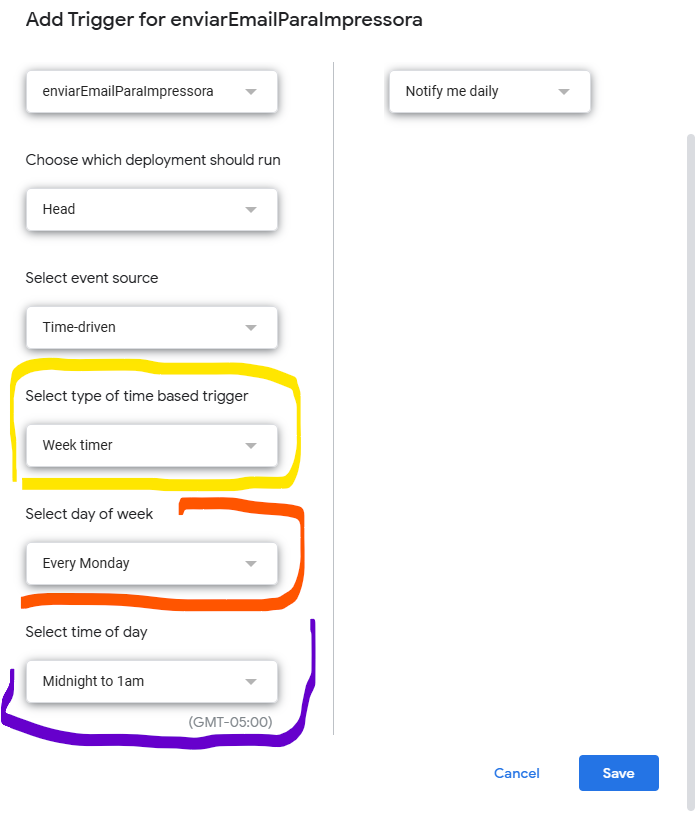A impressora Epson EcoTank L3250 é uma excelente opção para quem busca economia e qualidade na impressão. No entanto, impressoras de tanque de tinta podem sofrer com entupimentos se ficarem muito tempo sem uso. Para evitar esse problema, uma solução simples é programar uma impressão automática semanal de uma página colorida. Isso pode ser feito enviando um e-mail para a impressora usando o Epson Connect e Google Apps Script.
Outras Impressoras Compatíveis com Impressão via E-mail
Esse processo também pode ser feito em outros modelos de impressoras de rede, seja da Epson ou de outras marcas. A HP, por exemplo, oferece o serviço HP Smart App, enquanto a Canon conta com o PIXMA Cloud. Esses serviços geram um e-mail exclusivo para a impressora, permitindo que qualquer documento enviado para esse endereço seja impresso automaticamente. Uma busca simples, você encontra como habilitar esses serviços no modelo de sua impressora. Este é o pré-requisito para continuarmos, a seguir, explico como configurar tudo isso passo a passo.
Passo 1: Registrar a Impressora no Epson Connect
Antes de automatizar o envio de e-mails, é necessário cadastrar a impressora no Epson Connect e obter um e-mail exclusivo para a impressora.
- Acesse Epson Connect.
- Crie uma conta ou faça login.
- Registre sua impressora seguindo as instruções.
- Após o registro, um e-mail será gerado automaticamente para a impressora, algo como
nomedaimpressora@print.epsonconnect.com. - Salve esse e-mail, pois ele será usado para automatizar o envio dos arquivos
Se quiser ver um vídeo desse processo, este aqui é bacana e ensina até como integrar com a Alexa: https://www.youtube.com/watch?v=y0KpSzAYNiI&t=180s
Passo 2: Criar ou Baixar um Arquivo de Teste para Impressão
Agora, é preciso definir qual arquivo será impresso semanalmente. Ele deve conter imagens coloridas para garantir a circulação de tinta nos cartuchos. Você pode:
- Criar um arquivo manualmente no Google Docs ou no Microsoft Word e salvá-lo como PDF, ou
- Baixar um arquivo pronto de sites especializados, como:
Armazene esse arquivo no Google Drive em uma pasta específica, para facilitar o envio automatizado. No exemplo, a pasta chamará Impressão Semanal e foi criado na raiz do Google Drive.
Passo 3: Criar um Google Apps Script para Enviar o E-mail Automático
Agora, vamos configurar o Google Apps Script para enviar um e-mail com o arquivo anexado para a impressora automaticamente toda semana.
1. Criar um Projeto no Google Apps Script
- Acesse Google Apps Script.
- Clique em Novo Projeto.
- Substitua o código padrão pelo seguinte:
function enviarEmailParaImpressora() {
var emailImpressora = "SEU_EMAIL_DA_IMPRESSORA@print.epsonconnect.com"; // Substitua pelo e-mail da sua impressora
var assunto = "Impressão Semanal Automática";
var mensagem = "Este é um teste de impressão automática.";
// Acessar o Google Drive e obter o arquivo PDF
var pasta = DriveApp.getFoldersByName("Impressão Semanal").next(); // Nome da pasta onde está o arquivo
var arquivos = pasta.getFiles();
if (arquivos.hasNext()) {
var arquivo = arquivos.next();
MailApp.sendEmail({
to: emailImpressora,
subject: assunto,
body: mensagem,
attachments: [arquivo.getAs(MimeType.PDF)]
});
Logger.log("E-mail enviado com sucesso para a impressora.");
} else {
Logger.log("Nenhum arquivo encontrado na pasta.");
}
}
- Substitua
SEU_EMAIL_DA_IMPRESSORA@print.epsonconnect.compelo e-mail da sua impressora. - Clique em Salvar.
2. Criar um Acionador para Executar Semanalmente
- No Google Apps Script, clique no ícone do Relógio (Acionadores) no menu lateral.
- Clique em Adicionar acionador.
- Configure da seguinte forma:
- Escolher função (Function) para executar:
enviarEmailParaImpressora - Escolher origem do evento: Baseado no tempo (Time-Based)
- Tipo de acionador baseado no tempo: Semanalmente
- Clica em Add Trigger
- Escolha o dia e horário desejado.
- Escolher função (Function) para executar:
- Clique em Salvar e autorize as permissões.
Passo 4: Testar a Automação
- No Google Apps Script, clique em Executar (Executions) → enviarEmailParaImpressora.
- Verifique no Gmail se o e-mail foi enviado corretamente.
- Aguarde a impressora imprimir automaticamente o documento.
Conclusão
Agora, seu Gmail enviará automaticamente um e-mail semanalmente para sua impressora, garantindo que a tinta continue fluindo e evitando entupimentos!